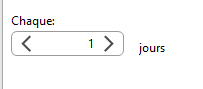N’hésitez pas à nous appeler au 833-729-3200, nous vous assisterons.
Avant d’appeler, installez le logiciel d’assistance technique suivant. LOGICIEL
Ainsi, nous pourrons voir votre écran de manière sécuritaire et vous guider.
Ce logiciel nous permet d’accéder à l’ordinateur sous votre supervision. Il nous est impossible d’y accéder sans votre supervision.
QCWeb est compatible avec tous les logiciels de sauvegarde compatibes à SFTP, FTP et WebDav.
Vous avez besoin du nom d’utilisateur et du mot de passe qui vous a été fourni. Ayez le sous la main.
Le logiciel inclus une fonction d’aide, accessible à partir du menu en haut. Notez que certaines fonctions pourraient exiger une des versions payantes.
Logiciel requis
QCWeb propose et recommande l’utilisation du logiciel gratuit SyncBackFree. Ces instructions sont pour la version 9. Si ce n’est déjà fait, téléléchargez le ici SyncBack_Setup.exe et faites-en l’installation.
Ouvrez l’application, jusqu’à obtenir la fenêtre suivante:
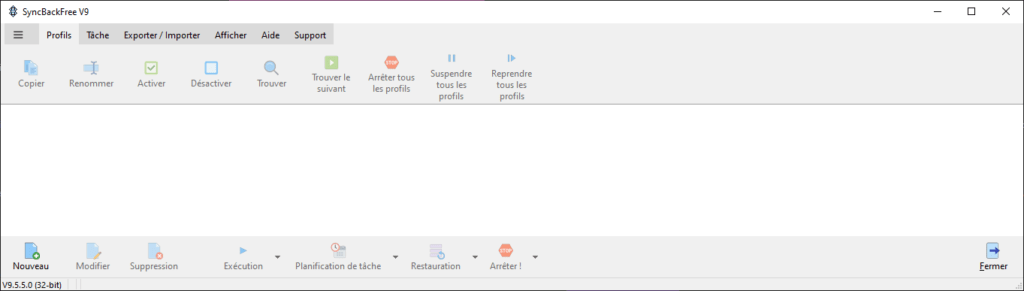
Cliquez « Nouveau », et inscrivez un nom de profil. Si vous avez plus d’un disque dur, vous devrez créer un profil pour chacun d’eux.
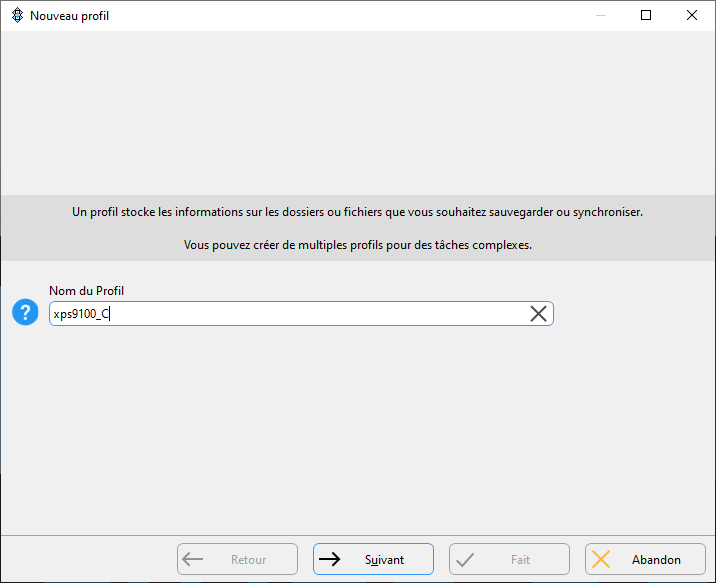
Cliquez Suivant,
Sélectionnez « Miroir ». La fonction « Miroir » crée une sauvegarde de vos fichiers, et efface les fichiers de la sauvegarde qui ne sont plus sur votre ordinateur. La fonction « Sauvegarde » sauvegarde les nouveaux fichiers, mais n’efface pas les fichiers qui ne sont plus sur votre ordinateur.
Vous pouvez cliquer les points d’interrogation pour obtenir des explications et plus de détails. Les informations sont cependant en anglais.
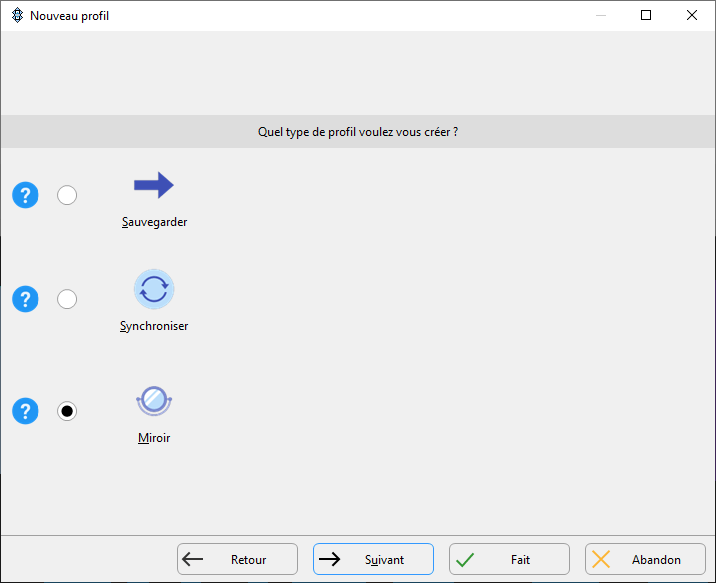
Cliquez Suivant
A gauche, sélectionnez « Unité interne/externe … »
A droite, sélectionnez « FTP »
Ne sélectionnez pas « Les fichiers seront compressés ». Les fichiers prendraient moins de place sur le serveur distant, mais vous auriez à télécharger beaucoup plus de fichiers à chaque jour.
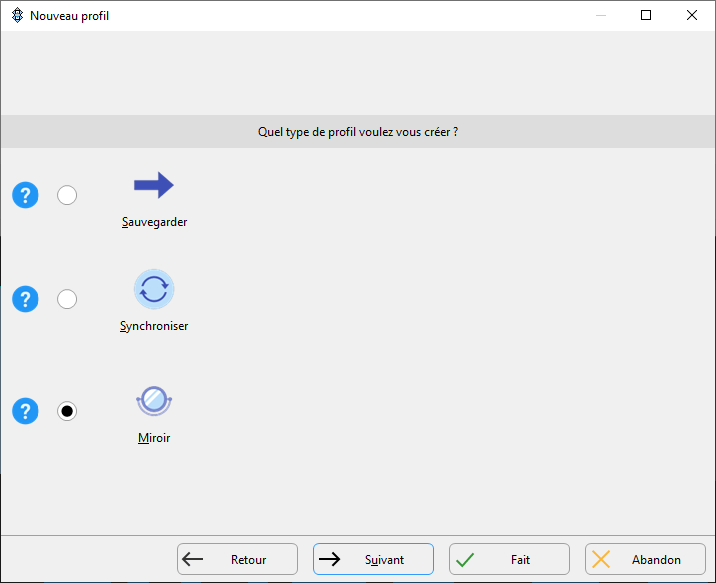
Cliquez Suivant
-Hote: qcweb.cloud
-Nom de l’utilisateur: celui qui vous a été fourni. Il commence généralement (mais pas toujours) par « bu-«
-Mot de passe: celui qui vous a été fourni. Faites un copier/coller, considérant que le mot de passe fourni est assez complexe. Vérifiez visuellement en sélectionnant l’oeil à droite de la case mot de passe.
-Le port doit être « 21 », qui est déjà sélectionné, sinon choisissez 21.
-Ne sélectionnez pas « C’est un serveur FTPS »
Finalement, cliquez le bouton « Test des paramètres FTP »
Une fenêtre s’ouvrira, du texte défilera, et après quelques secondes, vous obtiendrez un message de succès, ou le message « Incapable de se connecter ». Si c’est le cas, il y a une erreur, soit dans le nom de l’Hôte, de l’utilisateur, ou du mot de passe.
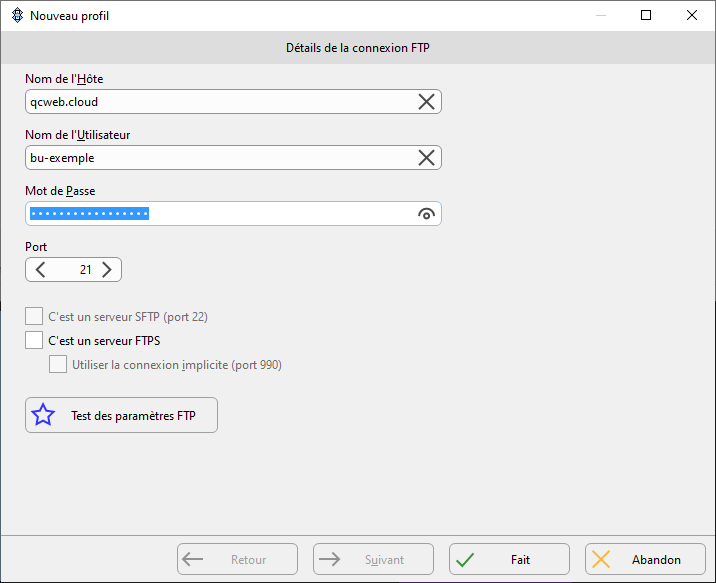
Le message de succès:
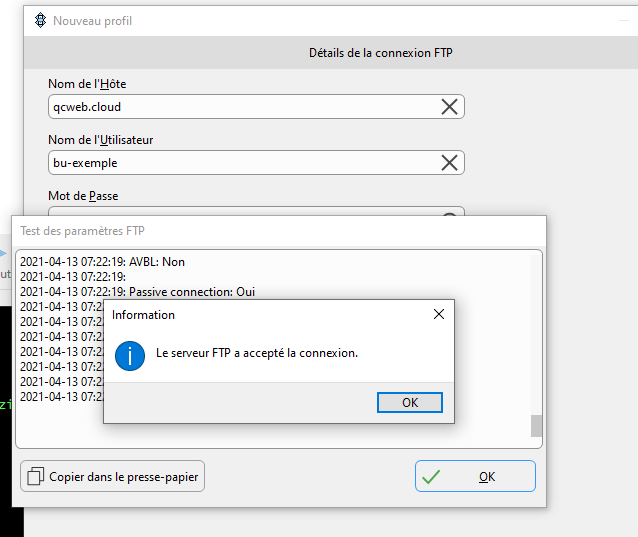
Si vous n’arrivez pas à ce message, appelez nous. Nous vérifierons que votre compte a vraiment été créé et est actif du coté serveur.
Cliquez sur « OK » dans la fenêtre indiquant le succès.
Cliquez sur « OK » dans la fenêtre « Test des paramètres FTP (le texte qui a déroulé) »
Cliquez sur « OK » dans le fenêtre d’information « Le serveur FTP a accepté la connexion »
Cliquez sur « Fait »
Une fenêtre s’ouvrira (Information (SyncBackFree Vx) qui indiquera que vous aurez la possibilité de modifier votre profil si nécessaire. Cliquez OK
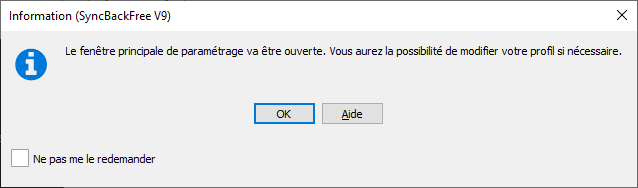
Votre connexion est maintenant configurée. Si vous avez passé au travers avec succès, cela indique que votre compte de sauvegarde QCWeb fonctionne et est actif.
Il est maintenant temps de programmer la sauvegarde.
Vous devrez programmer « quoi » sauvegarder, et « ou » le sauvegarder.
Puis, « quand » faire les sauvegardes. Pour le moment, nous ferons un essai de sauvegarde, et nous démarrerons une sauvegarde manuelle.
Ne pas programmer de sauvegarde automatique tant qu’au moins une sauvegarde manuelle n’a pas été entièrement terminée avec succès.
Vous devriez avoir atteint cette page
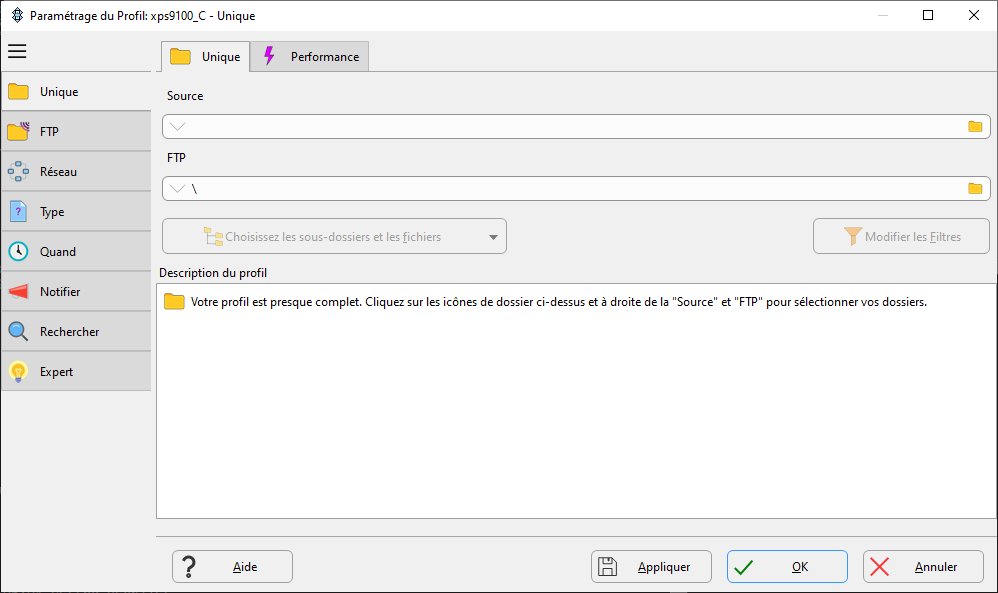
Pour cet exemple, nous simulerons le premier choix (un disque complet, et nous voulons sauvegarder plusieurs répertoires, mais pas tous)
Sélectionner l’icone de dossier, à droite de la case « Source »
Cela ouvrira un explorateur de fichier.
Sélectionnez le disque que vous désirez sauvegarder.
Choix 1: Si vous désirez sauvegarder plusieurs répertoires, ou même l’ensemble du disque, sélectionnez le disque (colonne de gauche) et ne sélectionnez rien à droite, puis cliquez « Sélectionner un dossier ».
Choix 2: Si vous désirez sauvegarder un seul répertoire, sélectionnez ce répertoire (colonne de droite), puis cliquez « Sélectionner un dossier »
Vous obtiendrez maintenant quelque chose de semblable à ceci:
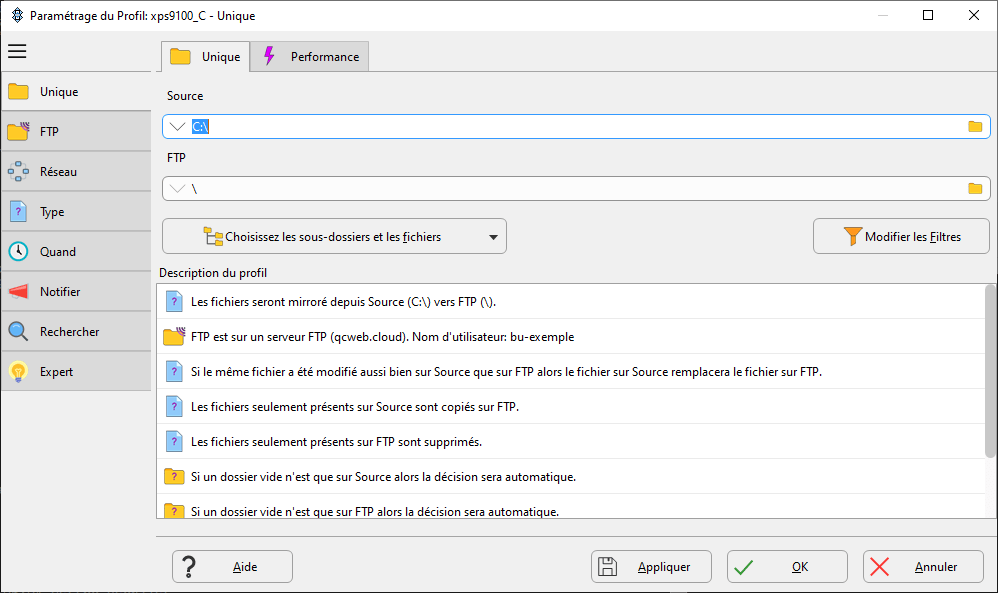
Cliquez le bouton « Choisissez les sous-dossiers et les fichiers », dans le menu déroulant, choisissez « Source »
A quelques exceptions près, qui sont en gris, tous les répertoires sont sélectionnés. Ce sont les répertoires qui seront sauvegardés. Déselectionnez ceux qui n’ont pas besoin d’être sauvegardés. En général: Vous avez besoin de votre dossier d’utilisateur, qui est sous « Users ». Tout le reste a généralement besoin d’être réinstallé à partir des disques d’origine (ou téléchargés). Pour ne sélectionner qu’un ou quelques répertoires, déselectionner l’ensemble en cliquant sur la coche à gauche du « \ ». C’est le premier item.
Sélectionnez « User ».
En utlisant la petite flèche, à gauche de « User », faites apparaitre les sous répertoires:
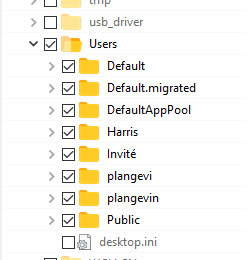
Désélectionnez les répertoires que vous ne désirez pas sauvegarder. Je conseille de garder: Default, Public, et votre dossier personnel.
Allez ensuite, toujours en utilisant la flèche à gauche de chaque répertoire, dans le coeur de chacun d’eux, et sélectionner/déselectionner ce que vous désirer sauvegarder. Assurez vous d’avoir au moins « Documents » et « Desktop ». Vous pouvez déselectionner tout les titres qui commencent avec un . (point). Vous pouvez aussi désélectionner « AppData » Si vous désélectionnez AppData, et que vous utilisez Outlook (logiciel de courriel), allez dans AppData, Local, Microsoft, et sélectionnez « Outlook ». NOTE: Les fichiers dans ce répertoire peuvent devenir extremement volumineux. Si c’est le cas, il serait peut-etre utile de créer un deuxième profil de sauvegarde, moins fréquent, qui ne sauvegarderait que ce répertoire, et rien d’autres. Par exemple, cette sauvegarde pourrait se faire une fois par semaine, ou par mois, au lieu de à tous les jours.
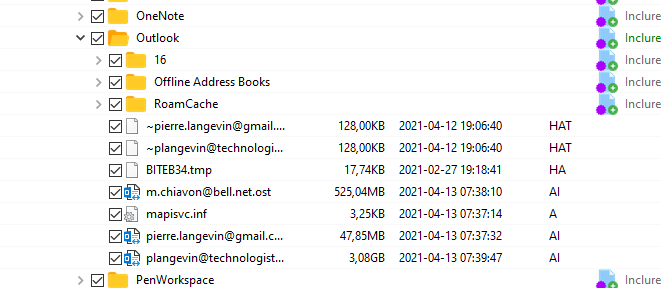
Cette étape de choix des répertoires à sauvegarder est importante, sachez que vous pourrez toujours la modifier, ajouter, retirer, etc. Si vous retirez des répertoires, et que vous avez choisi l’option « miroir » au début de la procédure, les répertoires retirés de la sauvegarde seront aussi retirés du serveur distant de QCWeb lors de votre prochaine sauvegarde distante. Ce qui libèrera de l’espace mémoire.
Cliquez sur « OK » en bas à droite, pour fermer le navigateur.
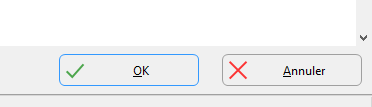
Vous pouvez modifier les filtres, mais pour le départ, laissez comme c’est.
Vous pourriez donc: Cliquez sur « Modifier les Filtres »
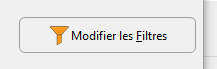
Vous devez un sous répertoire dans le servuer distant. Malheureusement, SyncBackFree ne permet pas de créer ce sous-répertoire. QCWeb a donc créé pour vous 10 sous-répertoires qui se nomment 0,1,2,3,4,5,6,7,8 et 9.
Vous pouvez changer ces noms, ou en créer d’autres avec un logiciel de FTP tels que Filezilla. Ou nous demander de le faire pour vous.
Dans la caser sous le mot « FTP », inscrivez un nom de sous-répertoire. Dans l’exemple, j’ai créé à l’aide de Filezilla, le répertoire « backup_C », si vous ne pouvez crer votre propre répertoire, utilisez un des 10 répertoires que nous avons créé pour vous (0 par exemple…) Le nom devrait etre significatif, unique, mais assez court. J’ai choisi « backup_C » dans l’exemple:
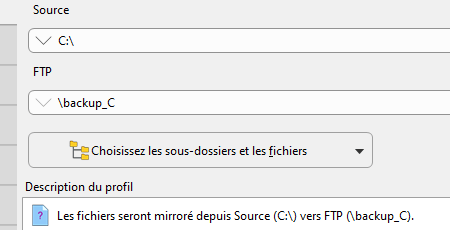
Cliquez sur « Appliquer »

-Vous aurez cette alerte.
C’est causé par le choix « Miroir ». C’est normal.
Ca veut dire qu’un fichier qui est sur le serveur de sauvegarde, qui n’est plus sur votre ordinateur, sera effacé du serveur de sauvegarde (QCWeb). Vous êtes averti.
C’est aussi la raison pourquoi IL NE FAUT PAS FAIRE DE SAUVEGARDE si vous avez été attaqué par un virus ou un ransomware. Dans ce cas – NE FAITES RIEN (et appelez nous (1-833-729-3200), Nous ferons une copie locale de votre sauvegarde pour la protéger, et vous pourrez ensuite faire réparer votre ordinateur sans crainte de perdre vos anciennes données.

Cliquez sur « OK » dans le bas de la page. Vous obtiendrez à nouveau le message d’avertissement, cliquez OK.
Vous serez invité à faire une simulation. Acceptez en cliquant « Oui »

Dépendant de la grosseur de la sauvegarde à effectuer, cela prendra de quelques secondes à quelques minutes.
Si vous obtenez un premier message avec plein de fichiers « rouges » du coté serveur, c’est normal. Ces fichiers sont des reliques lors de l’installation de votre compte, et seront effacés. C’est correct.
Vous obtiendrez un écran qui ressemble à celui-ci, et vous pourriez avoir un message demandant votre attention. C’est normal. Si vous avez un bouton dans le bas à droite indiquant « Continuer la simulation », cliquez le. Bien entendu, il ne doit pas y avoir d’erreurs visibles.
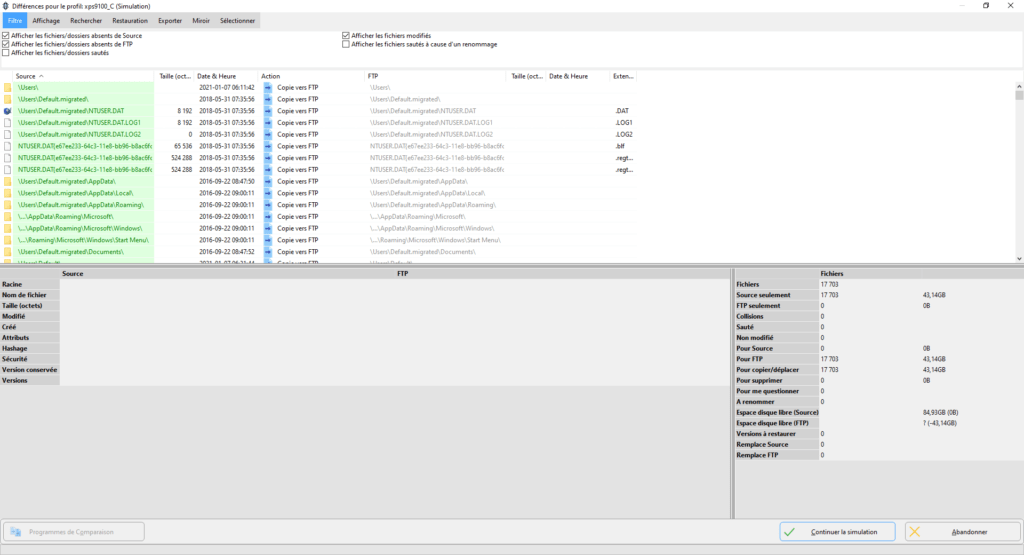
Une fois la simulation terminée, vous pourriez avoir une page semblable à celle-ci indiquant qu’il y a des erreurs critiques.
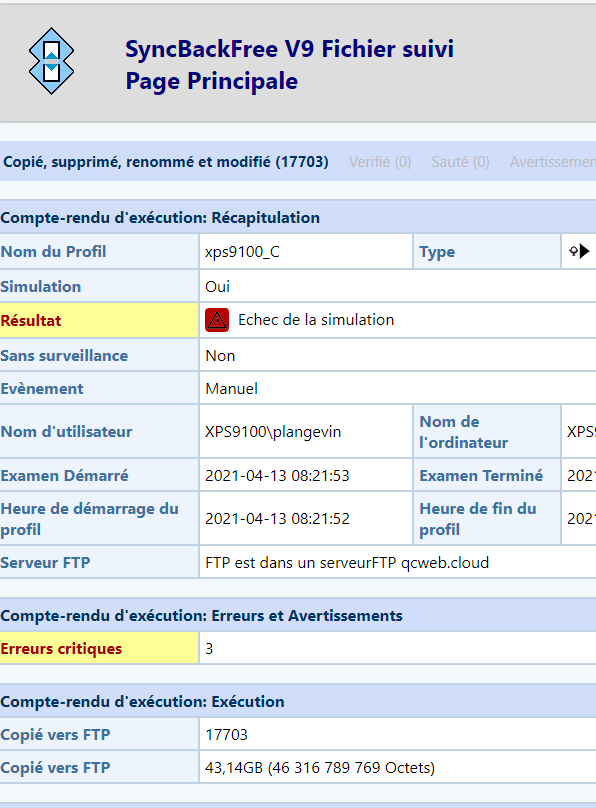
Ces erreurs doivent être corrigées avant de pouvoir continuer.
La solution est généralement simple et souvent reliée à un droit d’accès à certains fichiers
Cliquez sur le mot « Erreur » en haut à droite de la page obtenue, et vous obtiendrez le détail des erreurs.
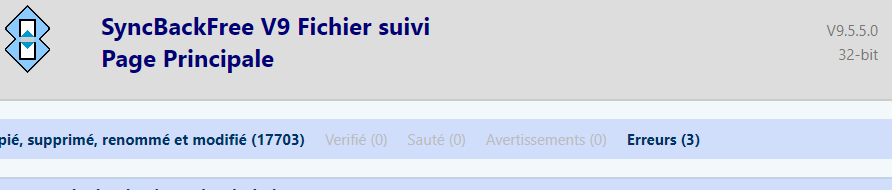
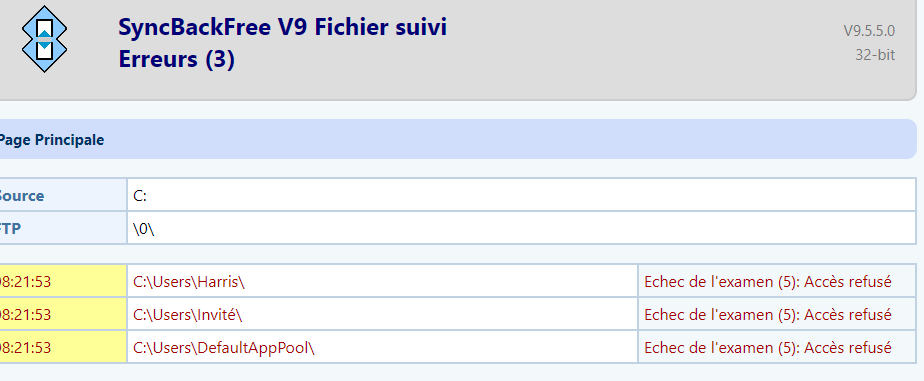
Dasns ce cas, 3 répertoires sélectionnés pour être sauvegardés ne sont pas accessible à l’usager de l’ordinateur. Il faut donc les retirer de la liste des répertoires à sauvegarder.
-Cliquez sur « Modifier » (en bas)
-Puis « Choisissez les sous-dossiers et les fichiers »
-Désélectionnez les répertoires problématiques.
-Cliquez « AppliquerÈ
-Cliquez « OK »
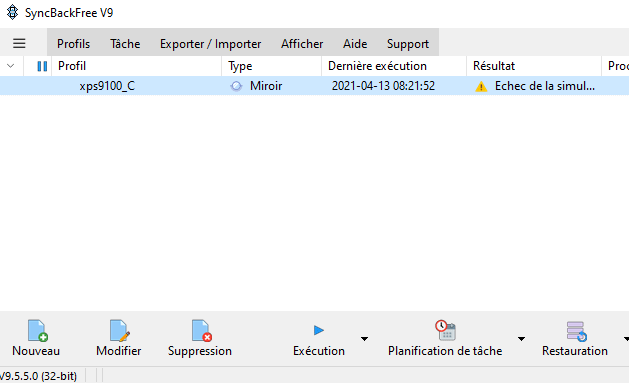
Il faut refaire une simulation, jusqu’à obtenir un succès.
Pour ce faire, juste à droite du bouton « Exécution » en bas, il y a une petite flèche à cliquer, qui ouvre un menu.
Sélecitonner » Simulation d’exécution »
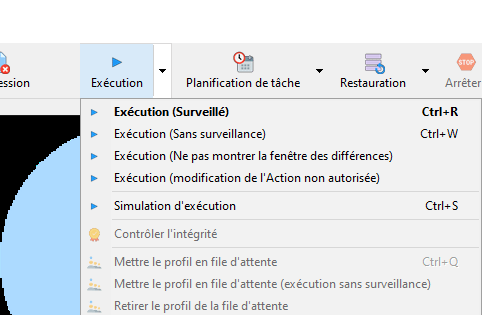
Le test s’effectuera à nouveau. Vous pourriez avoir à cliquer « Continuer » en cours de route.
Si tout va bien, vous n’obtiendrez pas de message d’erreur, mais vous verrez le résultat « Simulation correcte »
dans cette page.

Prêt à faire la première sauvegarde !
Cliquez le bouton « Exécution »
Vous pourriez avoir à cliquer « Continuer »
Cette première sauvegarde sera particulièrement longue à faire. Dépendant de la quantité de données et de la vitesse de votre internet, cela prendra entre quelques heures et quelques jours. Une très grande quantité de donnée pourrait exiger plus d’un mois.
L’écran vous indique une estimation du temps restant. Cette estimation est loin d’être exacte et varie en fonction du type de fichier rencontré, de l’usae de votre internet, et d’autres facteurs sur lequel nous n’avons que peu de controle. Sachez que vous pouvez arrêter le processus en tout temps. Cela génèrera une erreur qui est sans conséquence. Lorsque vous reprendrez la sauvegarde, les fichiers déjà envoyés ne sont pas renvoyés à nouveau, sauf s’ils ont changés.
En cours de route, surveillez les « erreurs » dans le panneau en bas à droite.
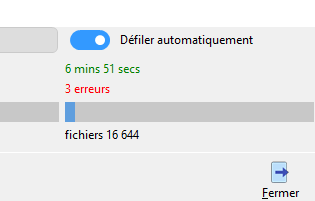
Cliquez sur le mot « 3 erreurs » en rouge. Vous obtiendrez une explication. Ne faites rien pour le moment, sauf si c’est une erreur critique qui arrête la copie.
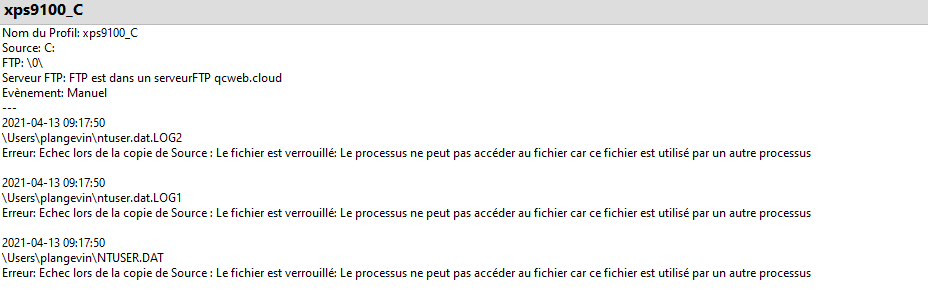
Lorsque vous en aurez la possibilité, retournez modifier le profil, et décochez ces fichiers afin qu’ils ne soient pas copiés.
Une fois la sauvegarde terminée. Corrigez les erreurs rencontrés, et refaites la sauvegarde. Elle sera BEAUCOUP plus rapide. Elle pourrait même prendre que quelques secondes ou quelques minutes, car seuls les nouveaux fichiers, ou ceux ayant changés sont maintenant sauvegardés, et les fichiers qui n’existent plus dans votre ordinateur sont retirés de la sauvegarde.
Plus d’un disque à copier ?
Si vous avez plus d’un disque à copier, vous devez créer autant de profils que vous avez de disques.
Associez les à un répertoire différent dans le serveur cloud distant (qcweb.cloud).
Vous n’aurez pas à inscrire les informations du FTP à nouveau.
Mais vous aurez à choisir les fichiers, tester, et faire la première sauvegarde.
Automatiser la sauvegarde
Une fois que la sauvegarde initiale a été fait, il faut automatiser le tout afin de s’assurer de toujours avoir une copie à jour. Le bouton « Planification de tâche » est utilisé.
Utiilisez la petite flèche à droite, et choisissez l’option permettant la sauvegarde même si l’utilisateur est déconnecté.
Créeez une tâche en cliquant « Oui » sur l’écran qui apparait
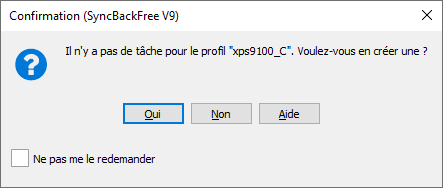
Acceptez en cliquant « oui »

Une fenêtre s’ouvrira (que je ne peux recopier ici), acceptez.
Puis, votre mot de passe Windows sera exigé. Entrez le.
Puis cliez « Ok »
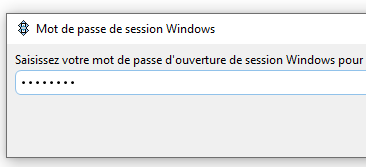
Entrez la première date à laquelle vous voulez que la sauvegarde démarre automatiquement
et l’heure. SVP ne PAS utiliser la période de 02:00 à 03:00 la nuit. QCWeb fait ses propres sauvegardes à ce moment 🙂 Ce serait gentil de nous demander quelle heure serait le mieux, afin que nous étalions les clients.
Sinon, choisissez 04:15AM 🙂
Cet case détermine si la sauvegarde se fait tous les jours, toutes les semaines, etc.
Vous pouvez naviguer parmi les onglets jours, hebomadaires, mensuels. etc…
Il faut inscrire une planification pour chacun des profils